梅雨の時期は富士山カメラマンは特に写真の整理や再現像などで費やしてるんじゃないかと♪
という自分もこの時期は諸々整理になりますね(;・∀・)
今迄lightroomで現像をするときに撮影したデータを全部入れ込んでそこから選別して現像をしていましたが当然ながらHDDをどんどん圧迫していきますし重くなってきたので一度全削除しました(;´∀`)
理由は2つあって、整理は勿論なのですが、先日の撮影の時に大山行男先生にお会いして色々お話してる中で、前回の撮影遠征にも書きましたが「作為」という自然を撮影してるのに作られたかのような作品になってる事が多いってのが結構身に沁みまして。。。
なので、一度リセットするためにも全削除してみましたΣ(・ω・ノ)ノ!
また大山先生はRAW現像はせずJPG撮出しがメインで…同じPENTAX K-1を使ってるのにここまで迫力が違うって事をまざまざと見せつけられたりし(;´∀`)
初心に帰ってみようかなと思いまして♪
なのでまずはソフトウェアを整理して、ハードもちゃんとしてみようかと思いモニターキャリブレーションをちゃんとやってみようと思いました(*´ω`*)
モニターキャリブレーション
まずモニターキャリブレーションってなに?
と思われる方もいるので簡単に説明しておきます(´・ω・`)
カラーマネージメントといった方が正解なのかもしれませんが、普段使っているパソコンにモニターってメーカーなどにより色味が若干違くなってきています(;・∀・)
なので当然ちょっと黄色味がかったモニターもあったりするわけで、それで現像をしてしまうと当然ながら白を表現したいのに少し黄色っぽくなってしまったり。
プリントアウトすると一目瞭然なんですけどね~~
モニターで「これは完璧!!」と思ってプリントアウトするとコントラストが強くなってたり色のバランスが崩れたりと…
なのでこの色のばらつきを調整してあげる事がモニターのキャリブレーションって事になりますね(*´ω`*)
SilkypixさんのHPで分かりやすいように説明してくれてるのでぜひそちらを読んでください♪
少しだけ抜粋させて頂きますと…
——————————————————-
画面とプリントの色が合わない
RAW現像でこだわって仕上げた写真をできるだけ忠実にプリントしたい。それは写真愛好家であれば多くのはそう思うかも知れません。しかし、現実はパソコンの画面で見た写真の色と、インクジェットプリンターで印刷した写真の色が違う。そんな経験がある方も少なくないのではないでしょうか?
原因の一つは、液晶モニターの色が正しく無いこと。
現在市販されているほとんどの液晶モニターやノートパソコンは一部の機種を除いて、様々な用途で使用されることを前提に工場出荷時には「できるだけ見栄えの良い設定」にしてあります。そしてその設定はメーカーや機種ごとに異なります。これは家電量販店に並ぶ液晶モニターやノートパソコンを見ると一台づつ違う色や明るさであることからも直感的に理解できると思います。
同じ写真のデータでも表示するモニターによって色が異なる。
みなさんが撮影した写真においても、正確な色再現をするように調整されてたモニターで見た場合と調整されていないモニターで見た場合では、色が違って見えます。
当然ながら色被りしたモニターで色調整をすると、色管理されたモニターで見た時やプリント出力した際に調整した通りの仕上がりになりません。
ですから・・・RAW現像など写真の色や明るさなどの調整をおこなうには、モニターをしっかりと調整してあげることが必要なのです。
モニターの色を正しくする
そこでモニターの色を定められた基準にする(できるだけ近づける)ことを「モニターカラーマネージメント」と呼びます。これをおこなうことで、モニターの色再現は基準値に近づき、結果として画面とプリントの色を近づけることができます。ここではそのモニターカラーマネージメントについてご紹介いたします。
——————————————————-
という事です\(^o^)/
SIKLYPIX
ちなみに自分はLightroomを使用していますがこちらの現像ソフトも使いやすくてオススメです(*´ω`*)
さてさて今回導入したのは
Datacolor Spyder5PRO
というもので、どこのメーカーのも良いのでしょうがなんとなくカッコよかったからw
もっと良いのがあるようなのですがちょっと使いこなせないんじゃないかという不安もあったので一般的に使えるレベルのもので(;´∀`)
Amazonでそこそこ安く売ってます(*´ω`*)
[amazonjs asin=”B06XFS2KFN” locale=”JP” title=”【国内正規品】Datacolor Spyder5PRO ディスプレイキャリブレーションツール S5P100″]
では簡単にですが開封と手順を\(^o^)/
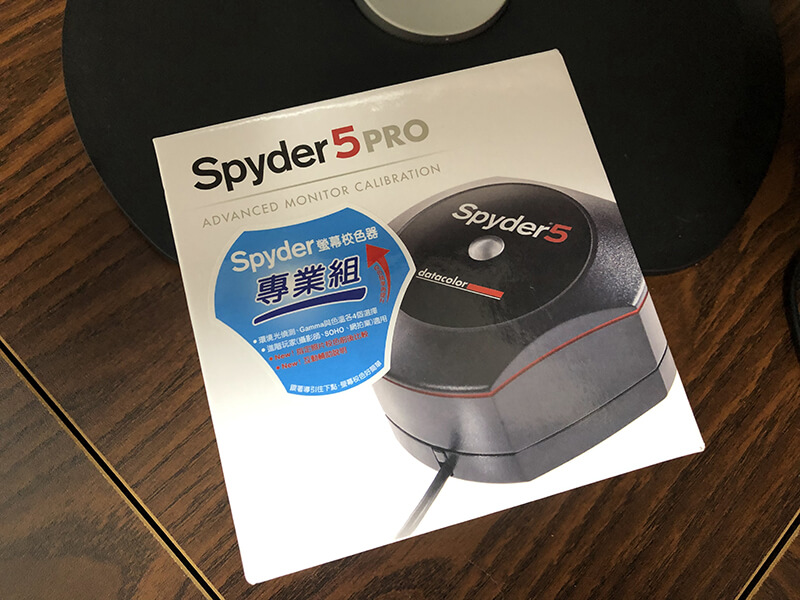
割と小さい箱に入って届きました♪
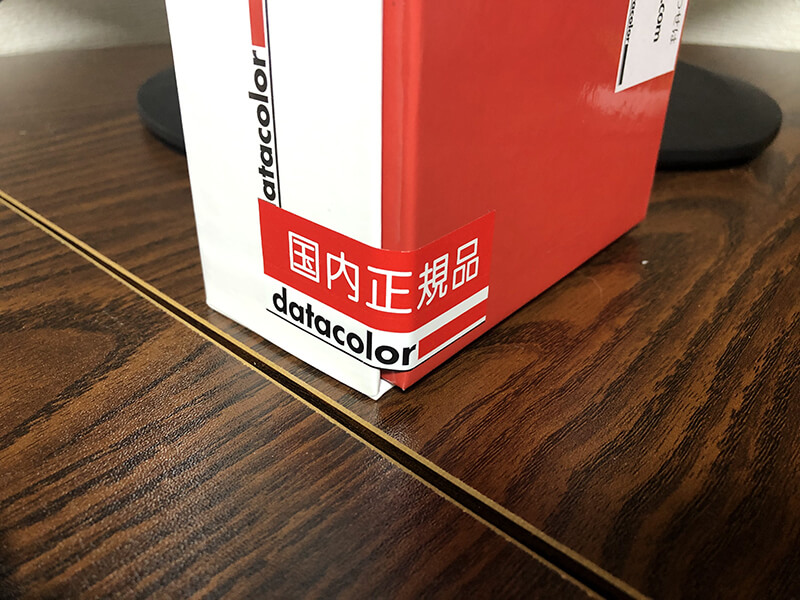
ちゃんと正規品未開封シール付きですね!
ちなみに並行輸入品ではソフトをダウンロードできないので、ちゃんと正規品を購入する事お薦めしますΣ(・ω・ノ)ノ!

掌に収まるくらいの大きさなので邪魔になりません!
ソフトをダウンロードして、認証して…機械をUSBにさして開始です♪
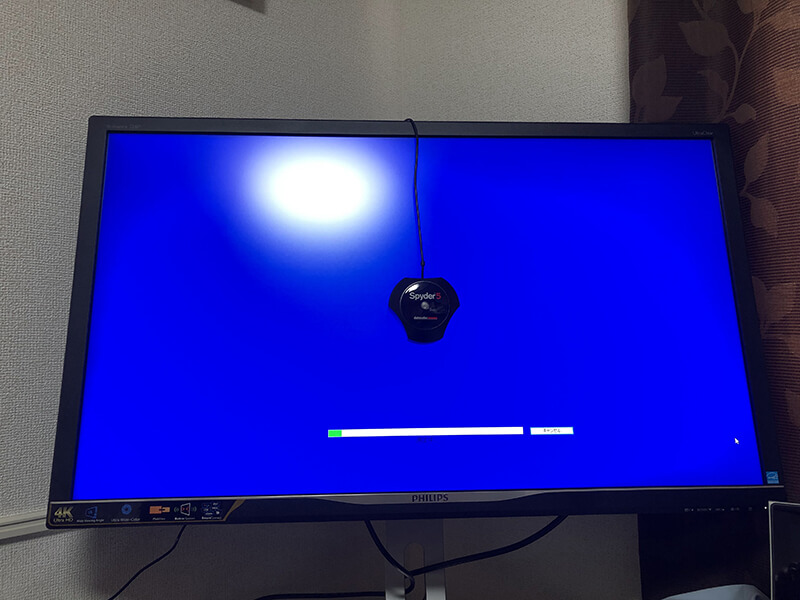
ソフトの画面撮ってなかったので…ちょうど中央に来るくらいにセットします♪
調整中は色がどんどん変化していくのでこれで合わせてるのでしょう!
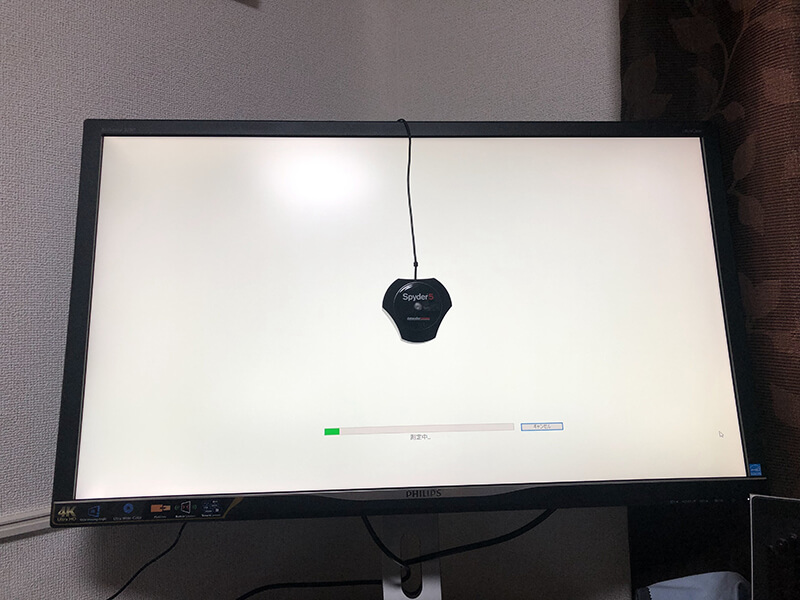
数分で作業は終るのであくまでソフトにのっとっていけば楽ちんですね!
ソフト上で色をチェックできるようになるのですがまずはキャリブレーション前!
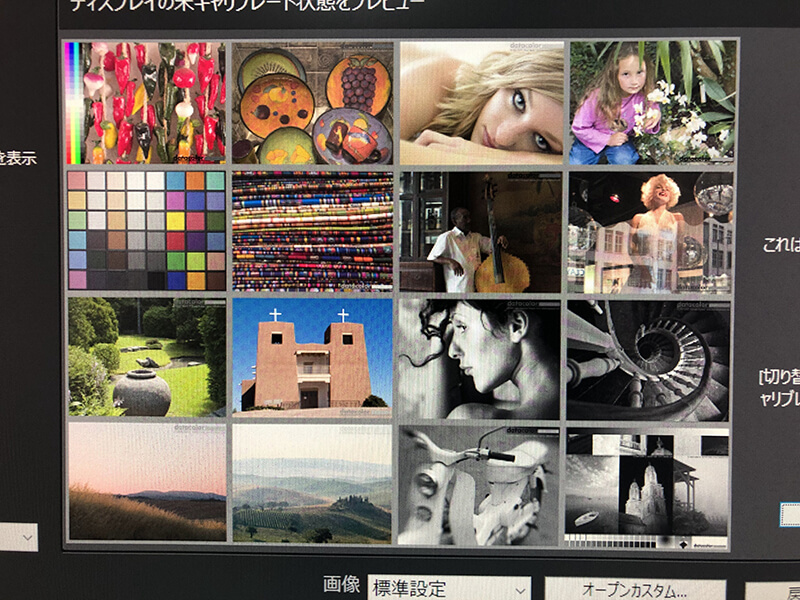
こちらがキャリブレーション後
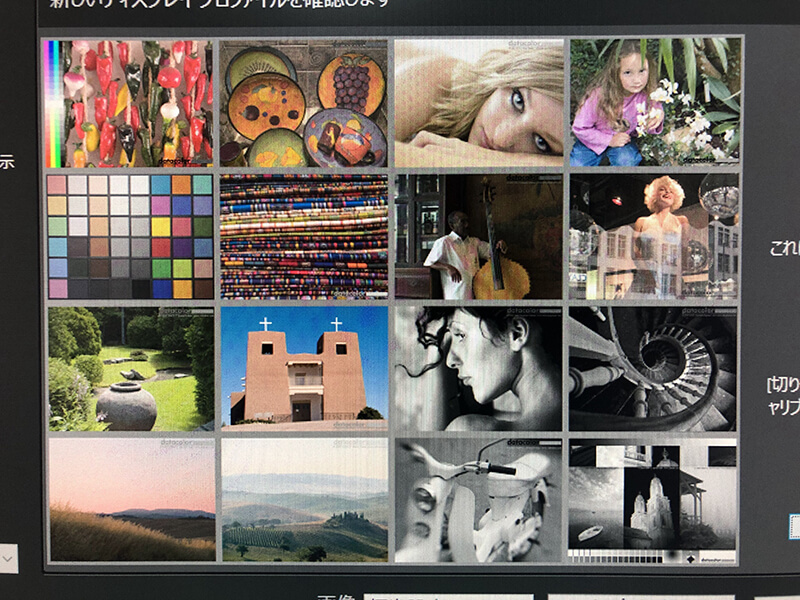
色味が変わってる事に気づくと思います(;・∀・)
本当はモニター側の調整がもう少しちゃんと出来ればもっと正確になるのでしょうが使ってるモニターがいまいち調整あたりを細かくできず…
また違う方法で試してみます!
次は色範囲
sRGB率
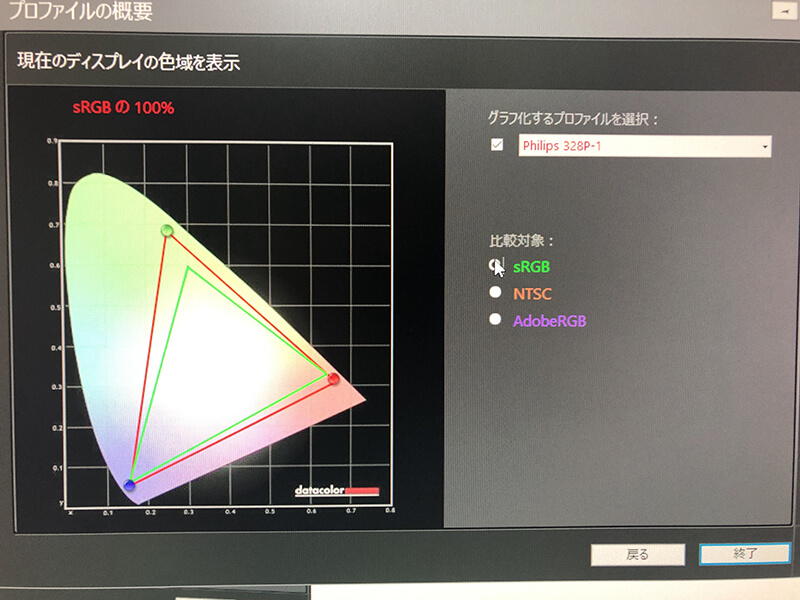
緑の線がsRGBの範囲で赤枠が使ってるモニターの対応領域となりsRGB率が100%となっています♪
という事はsRGBであれば色の諧調など明確に見る事が出来ますね!
adobeRGB率
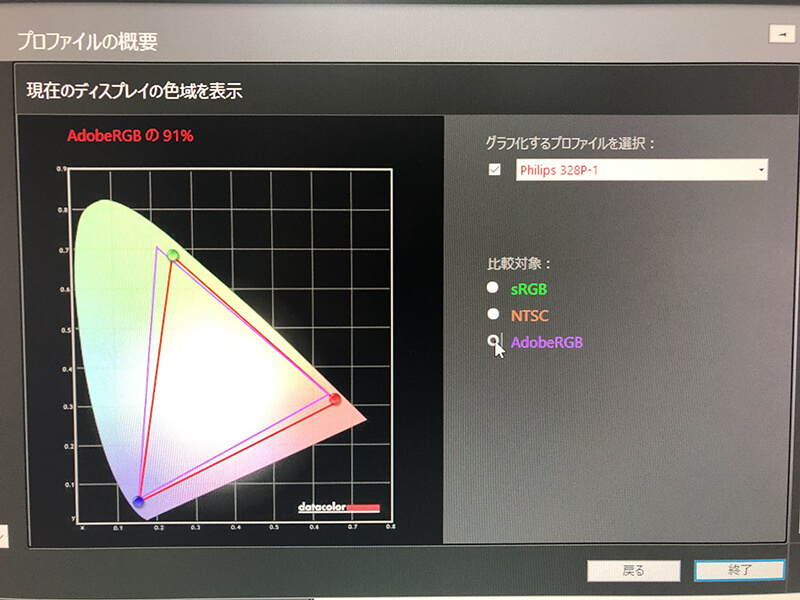
adobeRGBで比較すると紫の線がadobeRGBで赤線がモニターの対応領域となりadobeRGB率が91%となります!
これが100%となったりすると…高いモニターは100%に近くなるんでしょね(;・∀・)
では、実際自分の写真で比較してみましょう!
実写真で比較
キャリブレーション前
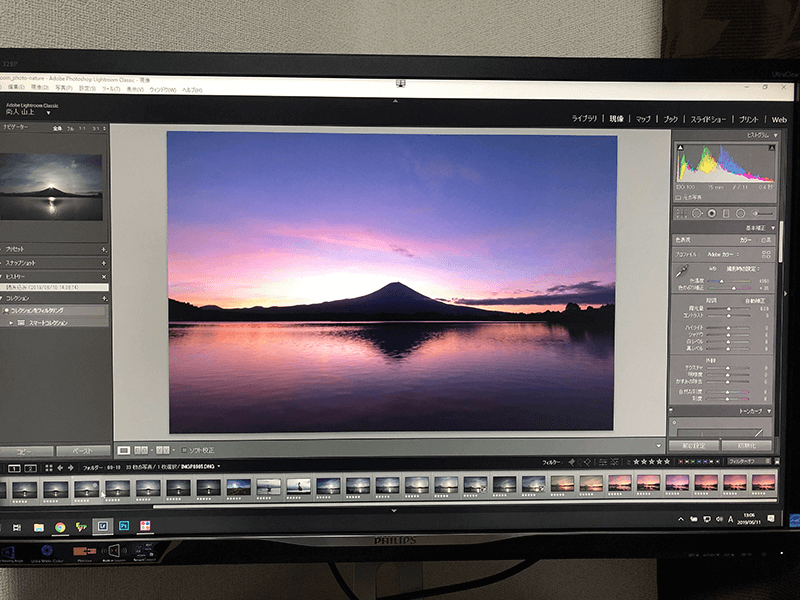
キャリブレーション後
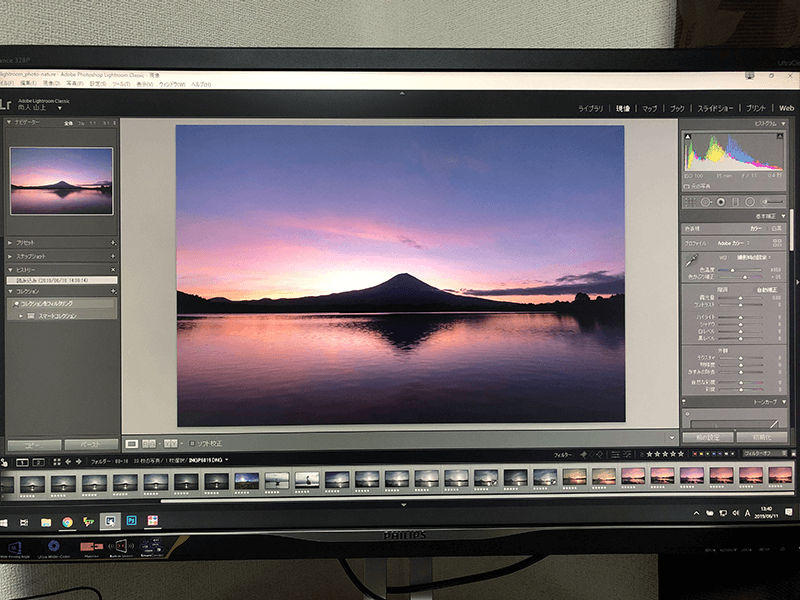
諧調の明確性とハイライトの粘りが違うのわかりますでしょうか?
色味も当然ながら変わりましたので…やはりちゃんと合ってなかったんだなと(;´∀`)
まだプリントは試してないのですが試してみてずれるようであれば再度調整ですね(;^_^A
手動で今まで合わせてきましたけどこれで一段落は出来そうなのでうまくカラーマネージメントとお付き合いしていきたいと思います\(^o^)/
