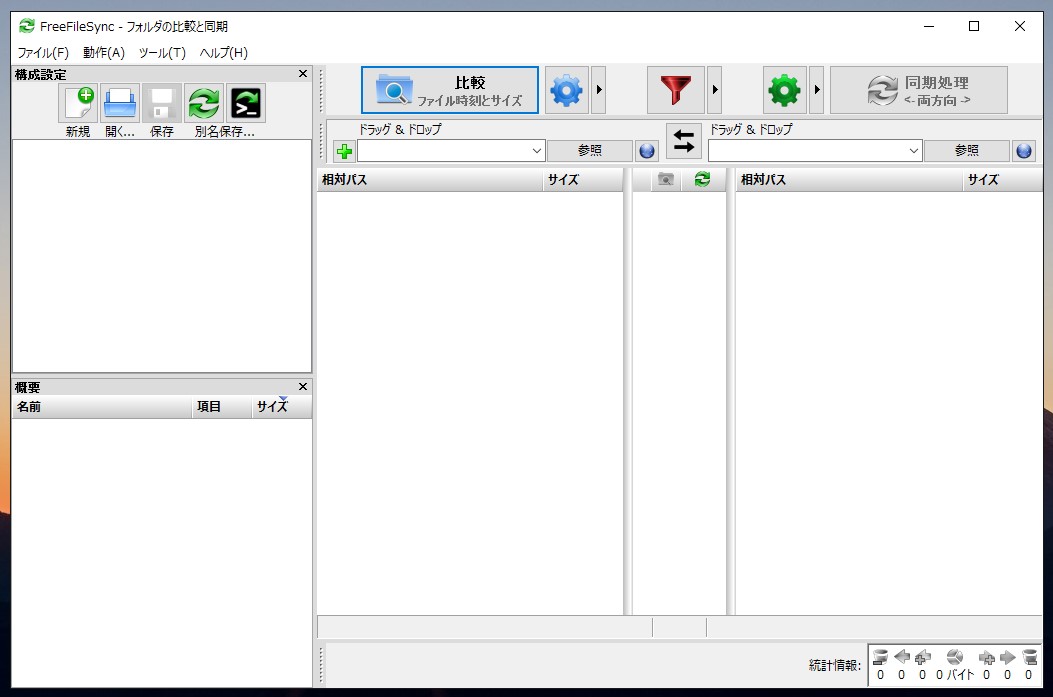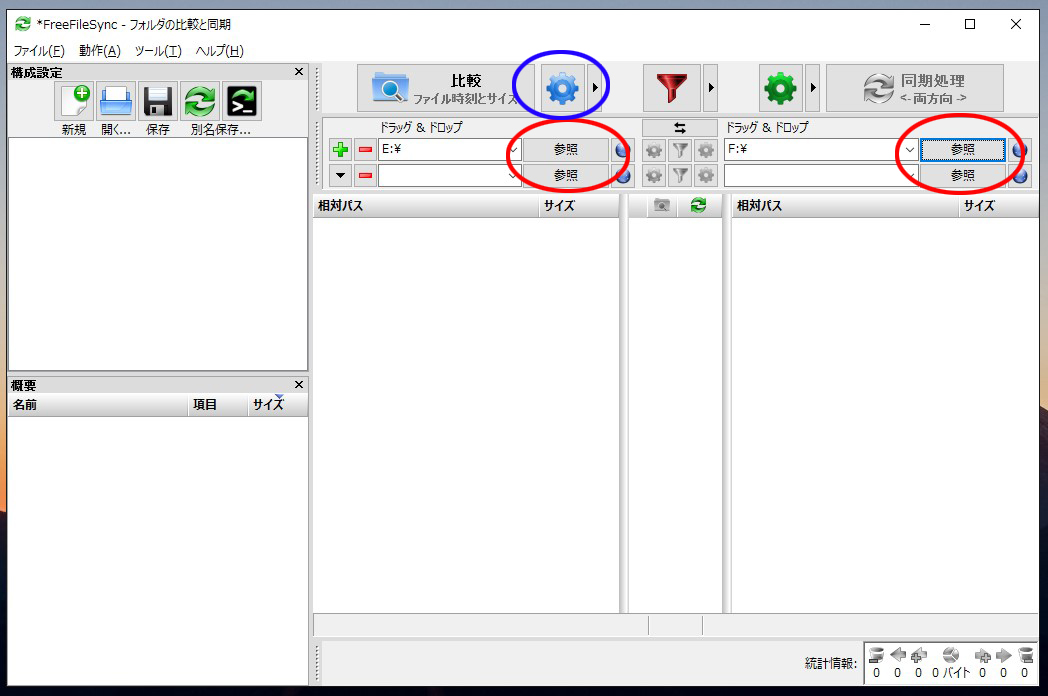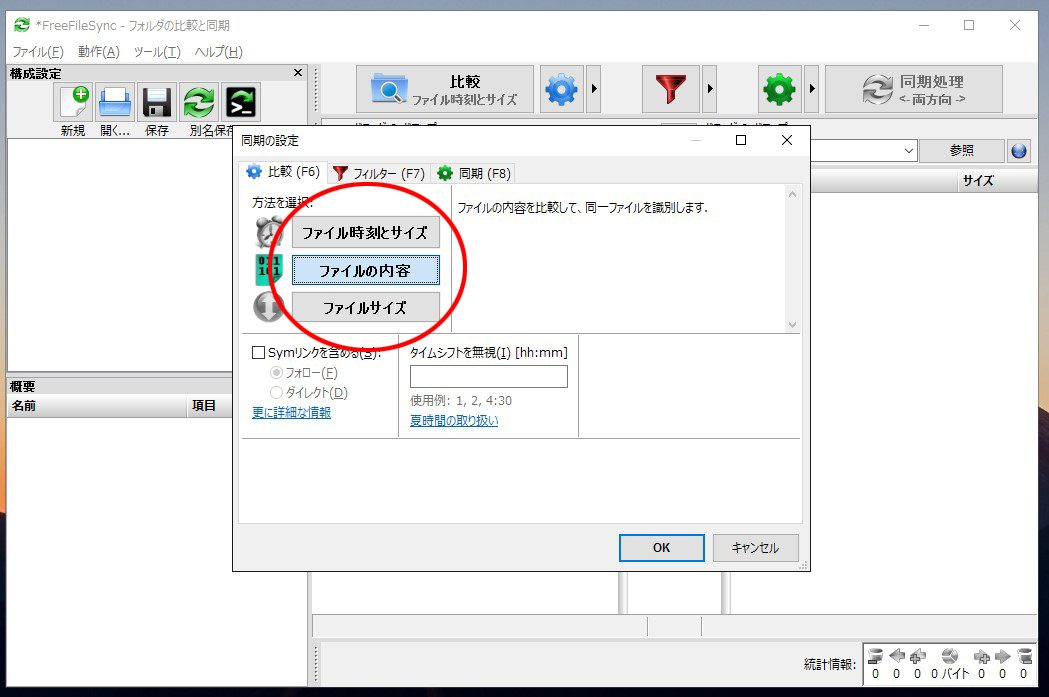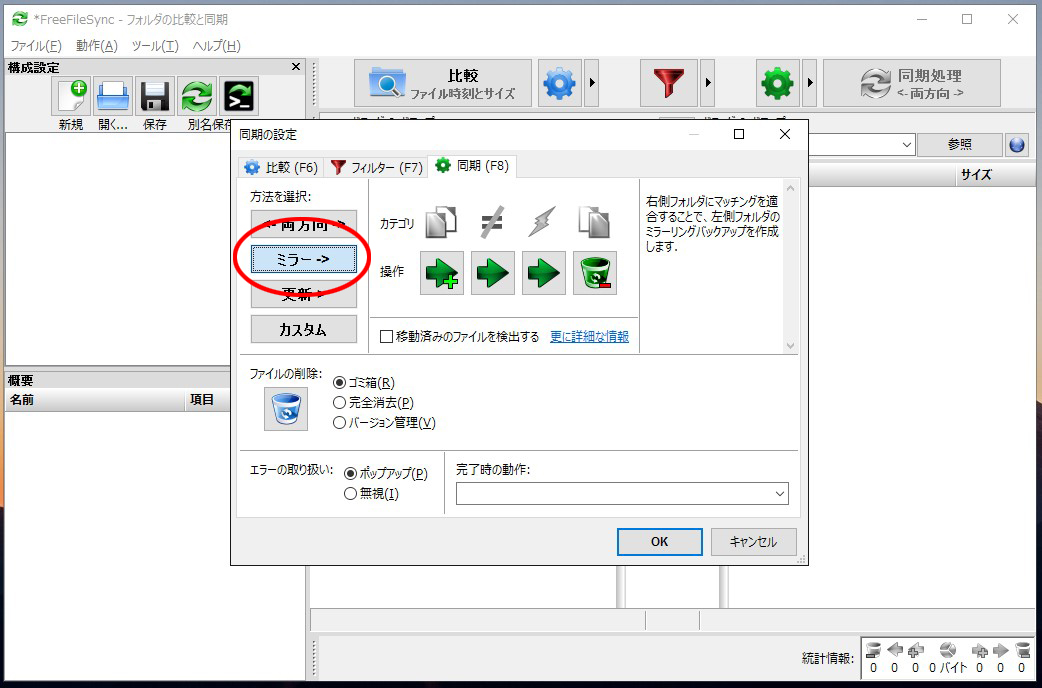すごーく今更なんですけど今まで作業に使っていたHDDは一台でやってきました(;’∀’)
よくよく考えるとHDDが飛んだりしたらどうするんだろう…といまさらながら思いまして。。。
と言うのも少し前からHDDの稼働音がちょっと煩かったりしたんですよね!もしかしたら危険かも?と思いつつ危なくなりすぎてからでは遅いので急遽もう一台HDDを購入してきました♪
[amazonjs asin=”B01AOGFXEW” locale=”JP” title=”BUFFALO USB3.0用 PC/家電対応 外付けHDD 3TB ブラック HD-LC3.0U3-BKE”]
購入下のはBUFFALOのUSB3.0の3TBのHDDです♪今まではこちらの製品の2TBを使用していましたけど値段もさほど変わらないしなら余力があった方がと言う事で3TB…にしても値段安くなりましたね( ゚Д゚)
で帰宅してから直ぐにコピーを取ってたのですが途中でミラーリングで自動同期バックアップにしたほうが良いの決まってるじゃん!!!と思いまして凹
今までの写真データなどをそっくりコピーするのに約2時間半かかるわけでして…この時間が完全に無駄になりました(/ω\)
まぁでもやってしまったものはしょうがないとして今回はHDDのミラーリングの設定を書いてみようかと思います(^^♪
勿論参考にさせて頂いたサイトは有りますが直で書いてよいのか分かりませんのであえて今回は書いておきません(-_-;)どっちが良いんだろう…
にしてもとりあえず同期も難しくないので簡単に手順などを♪
使用したソフトは海外のフリーソフトになりますが「FreeFileSync」と言うページでそのままソフトのタイトルにもなってるのでこちらからダウンロードを♪
FreeFileSyncダウンロードページ
最新版をダウンロードすれば良いですかね♪
ダウンロード後インストールする訳なのですが途中で他のソフトもインストールします?みたいなのが出てくるのでここはNoにしておきましょう♪
ダウンロード後立ち上げるとこのような画面が立ち上がります♪
次に赤丸チェックをしてあるところでコピー元とコピー先を指定♪
青丸の所でこのソフトの設定をするのでクリック♪
ファイルの内容をコピーするにしておいた方が無難かと思います!
次にどのように保存するかの設定なんですけど基本的に「ミラーリング」※同じものを同期保存※したいのでミラーを選択♪
あとこの下にファイルの削除とありますが不要になったファイルをどうするかの指定が出来るんですけど勿論ゴミ箱へ直で捨てることも出来ますがHDDの余力があれば捨てるファイルもバックアップ取っておこうかと♪
なのでバージョン管理を指定してもらってバックアップしたいフォルダを作成し(例えば削除用バックアップとかとか)このフォルダの後に「¥%timestamp%」(※¥は半角)と書き置換をクリックしてもらえればOK♪
ここまでが設定になりますがものすごく簡単デス(^^♪
後は比較をクリックするとHDDがどうなってるのか確認してくれるので(新規HDDならコピー先HDDは当然空なわけでして、、、)後は同期を実行するだけでOK!
と…流れ的には簡単なんですけどちょっと説明が下手なのでごめんなさいm(__)m
このファイルと同期方法とか検索すればもっと詳しく書いてくれてる方もいるので是非そちらを参考にしてくださいね!
とりあえずせっかく撮影したデータが消えるのだけは困るので…これで一安心かな(*´ω`*)